- Webex Productivity Tools Mac Download Free
- Download Cisco Webex Productivity Tool
- Cisco Webex Productivity Tools Download Mac
- Webex Productivity Tools For Windows
Your Webex account has a Personal Meeting Room that can be used as an online office or conference space. Your Personal Meeting Room has a simple link that never changes, in general using this format:https://coloradocollege.webex.com/meet/username(replace username with your own CC username).
Cisco Webex’s industry leading cloud-based suite of tools enables McLaren Racing to overcome geographical boundaries, create virtual experiences, and bring our fans and partners closer to the heart of the team. Zak Brown, CEO, McLaren Racing. The Webex Experience Management platform allows us to fine tune our training programs. Cisco Webex Meetings Download For Mac. Log in to your Webex site. Select the Webex Meetings tab. In the left navigation bar, under Support, select Download. On the Webex Meetings Downloads page under Productivity Tools, make sure Mac is selected, and then select Download.

If you might not be able to attend your scheduled Webex meeting, Webex lets youSet an Alternate Hostto allow someone else run the meeting on your behalf.
Setup Webex
Download Webex for:Mac,PC,Android & iOS,Chrome extension. On Mac, we recommend also downloading theWebex Productivity Toolsto create Webex meetings directly from Outlook.
- Run or open the installation file and follow the instructions.
- Launch Webex and enter your CC email when prompted.
- CC login page should display, please log in as usual with your CC username and password.
If you are requested to enter your organization's Webex URL during setup, please enter: coloradocollege.webex.com
Start a Meeting
- Open your Webex app. Find the scheduled event on the list and clickStartor clickStart a Meetingto start impromptu meeting in your personal meeting room.
- Before entering your meeting, setup and test your audio options by selectingSettingsin the bottom right:
- Choose different speaker and microphone options in the drop-down menus.
- Test speakers and speak into microphone to verify everything is working.
- When you are ready, go ahead and clickStart Meeting.
Call In Alternative
You can alternatively call into the meeting instead of using computer's speakers and microphone.
- Before entering your meeting, click the computer/phone audio option in the middle on the bottom toolbar.
- SelectCall in, thenStart Meeting. You should now see instructions for how to call into the meeting from your phone.
Manage Participants
On the top toolbar, selectParticipantsto:
- Mute Participants on Entry
- Turn on or off 'Anyone Can Share in meeting'
Open the Participant panel , then click or right-click on user's name to:
- Change Role to:
- Presenter- Allow them to share screen or content
- Host- Allow them to control meeting and keep meeting active if you need to leave
- Allow to Annotate- Lets them draw on shared screen or whiteboard
- Mute/Unmutethe individual or all participants
- Chat- Send text chat directly
- Move to the Lobby- Send to waiting room outside of meeting - they will remain there until you re-admit them
- Expel- Remove user from the meeting completely
Share Screen
- ClickShare contenticonon the meeting toolbar. You can scroll down on menu to see all options.
- Select a screen or app to share with participants.
An orange frame will highlight what content you are sharing. To access the toolbar when sharing content, move your cursor to the top of the screen onto the orange bar to reveal a toolbar.
The toolbar will give you options to stop or pause sharing, assign others to share, annotate, as well as the standard tools. Annotate will give you drawing tools that let you annotate directly on your shared content.
Polling
Polling tool will let you create basic questions for your participants to answer to gather feedback or check for comprehension.
- Click More Options iconand select Polling. This will open up Polling panel on your right.
- On Polling panel, click Add New Question iconto enter question, then click Add New Answer icon to enter possible responses.
- You will have an option to change question type to 'Multiple Answers' or 'Short Answer'
- Repeat this process to add additional questions & answers.
- When you are ready, selectOpen Poll. By default, the poll will be open for responses for 5:00 minutes.
Save Poll Results
After you close a Poll, you can save Poll results to view later by going toFile>Save>Poll Results(found on the top toolbar). This will save responses to a text file that you can view later.
Create Polls in Advance
Webex Productivity Tools Mac Download Free
Webex does not have a separate tool to create Poll questions in advance. You can either:
- Create Poll questions before class by entering meeting early OR
- You can enter an empty meeting at any time then create a Poll to use later. Save the Poll by clicking the download buttonin the Pollling panel.
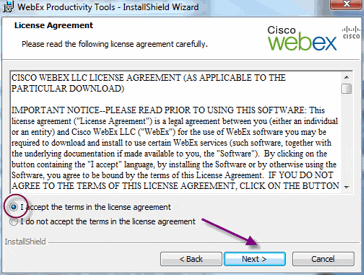
To load a saved Poll, click File icon in Polling panel to locate file and open.
Record & Share
- During the meeting, select Recorder icon on bottom toolbar. Click Record to start.
- If needed, click Record icon again to Pause or Stop meeting recording.
- Once meeting has ended, log in online to retrieve and share recording:https://coloradocollege.webex.com/
- Go to theRecordingstab and click the recording name to review it.
- Note: Recordings may take extra time to process before becoming available online.
- Click Sharing icon next to recording to share with others. You can send recording directly via email or give them a link with the recording password. There is also an option to download the recording as an MP4 file.
Recording settings can be found on your account online (https://coloradocollege.webex.com/) under Preferences > Recordings.
Chat
Click chat icon on toolbar to expose Chat panel. You can choose to message everyone or pick an individual from the drop-down list to message someone directly.
Whiteboard
After clicking Share Content icon , scroll down to the bottom of this menu to find New Whiteboard.
Here's a video on Canvas and Webex.
After the WebEx Productivity Tools are installed, the WebEx integration toolbar appears in the Microsoft Outlook window. You can click and drag the lines to 'float out' the WebEx toolbar, as you can with the Microsoft Outlook toolbars. Selecting the X button closes the floating toolbar. Those users are unable to download the productivity tools from the webex - they don't have the Download link when they log in to the webex via web GUI. I wasn't also able to find the PT for MacOS on cisco download page - there are only windows Productivity tools for the latest webex version.
This document will highlight the steps needed for installing Webex Productivity Tools successfully on both Windows OS and Mac OS.
Webex free download - Fuze Meeting, and many more programs. Nexus fl studio mac download free.
Note: If your computer is owned by UW-Madison, please contact your local IT support for help with installing Webex Productivity Tools. The software may be installed and used on personal machines, but should not be redistributed without permission.
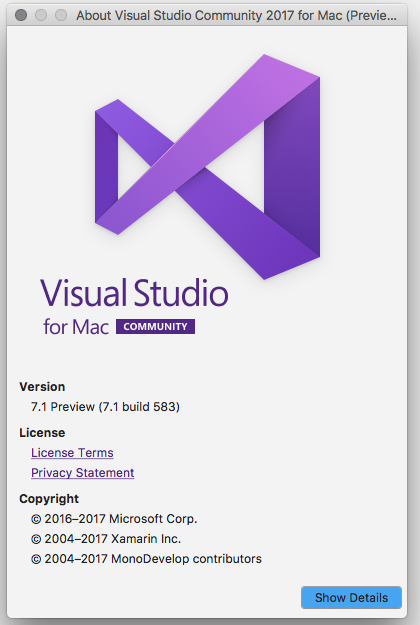 Getting started information may be found here.
Getting started information may be found here.Download Cisco Webex Productivity Tool
Cisco Productivity Tools Webex
- Ensure you've installed Webex Meetings prior to Webex Productivity Tools
- Go to the Campus Software Library to get the Webex Productivity Tools for Windows OS installation file.
- The Campus Software Library download is modified for our University instance of the tool.
- The Cisco Webex Meetings site download is not modified for our University instance of the tool.
- Close any instances of Microsoft Outlook that are currently open on the target computer.
- Navigate to where the downloaded file was placed and double click the file.
- Select 'Next'.
- Accept the license agreement for installation and select 'Next'.
- Select 'Install'.
- If you are not an administrator on your machine, you will be prompted to enter administrator credentials after performing this step.
- After installation has occurred, select 'Finish'.
- The computer will now have Webex Productivity Tools installed. This will not need to be repeated for other users of the machine.
- Search for 'Webex Meetings' from the start menu and run the application.
- The application will open with a window prompting for the site URL. This should already be populated with 'uwmadison.webex.com'. If it is not populated with this value, please enter it in as 'https://uwmadison.webex.com'.
- Enter in your primary email address and select 'Next'.
- Further information on primary email addresses may be found here.
- Enter your NetID and password. Select 'Login'.
- Webex Productivity Tools will now be ready for you to use.
- Ensure you've installed Webex Meetings prior to Webex Productivity Tools
- Go to the Campus Software Library to get the Webex Productivity Tools for Mac OS installation file.
- Close any instances of Microsoft Outlook that are currently open on the target computer.
- Navigate to where the downloaded file was placed and double click the file.
- A drive will appear on your desktop named 'Webex Productivity Tools.pkg'. Double click the drive and then double click the file named 'Webex Productivity Tools.pkg' inside.
- Select 'Continue'.
- Select 'Continue'.
- Accept the license agreement for installation.
- Select 'Install' on the installation type page.
- You will be prompted to enter administrator credentials after performing this step.
- After installation has occurred, select 'Close'.
- Search for 'System Preferences' form the search bar and run the application.
- Navigate to 'Security & Privacy', then 'Privacy', then 'Automation'.
- Ensure the 'WebExPluginAgent' for 'Microsoft Outlook' checkbox is checked.
- The computer will now have Webex Productivity Tools installed. This will not need to be repeated for other users of the machine.
- Search for 'Webex Meetings' form the search bar and run the application.
- The application will open with a window prompting for the site URL. If an option for 'uwmadison.webex.com' is not already available, manually enter in the value of 'https://uwmadison.webex.com'. If the option is available, select the option and then select 'Next'.
- Enter in your primary email address and select 'Next'.
- Further information on primary email addresses may be found here.
- Enter your NetID and password. Select 'Login'.
- Webex Productivity Tools will now be read for you to use.
Cisco Webex Productivity Tools Download Mac
Cisco Productivity Tools Download
Webex Productivity Tools For Windows
| Keywords: | webex, webex productivity tools, cisco, installation, instructions, mac, windows, outlook, o365, officeSuggest keywords | Doc ID: | 97605 |
|---|---|---|---|
| Owner: | Keevan B. | Group: | Cisco Webex |
| Created: | 2020-02-04 12:10 CDT | Updated: | 2020-04-09 13:47 CDT |
| Sites: | Cisco Webex, DoIT Help Desk, DoIT Tech Store | ||
| Feedback: | 01CommentSuggest a new document | ||